- Word For Mac When Selecting Automatically Select Entire Word Document
- Word For Mac When Selecting Automatically Select Entire Word Document
- Word For Mac When Selecting Automatically Select Entire Word Page
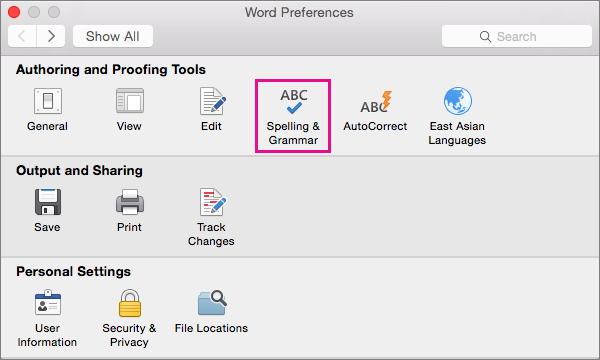
Quickly select all shapes in current document with Kutools for Word. If you want to select all shapes at once time in current document, the select Shapes utility of Kutools for Word will do you a good favor. Please do as follows. Kutools for Word: With more than 100 handy Word add-ins, free to try with no limitation in 60 days. Go to Tools Options and click the Edit tab. In the right column under Editing Options, deselect the When Selecting, Automatically Select Entire Word check box and click OK.
How to select multiple shapes or objects in word?
How can you quickly select multiple shapes or objects in Word? This article will show you the following tricky things to select shapes or object quickly in your document.
Select multiple shapes or objects with Select feature
Quickly select all shapes in current document with Kutools for Word
Select multiple shapes or objects with Select feature
Select multiple adjacent shapes or objects at once:
1. Click Select > Select Objects under Home tab. See screenshot:
2. Draw a box over the shapes or objects to select them all at once. See screenshot:
Note: press the Esc key can release the selection.
Select multiple non-adjacent shapes or objects at once:
1. Click Select > Selection Pane under Home tab. See screenshot:
2. Then the Selection pane is display on the right side of document, and all objects are listed out. Please hold down the Ctrl key, click on the object name one by one to select them at once. See screenshot:
Quickly select all shapes in current document with Kutools for Word
If you want to select all shapes at once time in current document, the select Shapes utility of Kutools for Word will do you a good favor. Please do as follows.
Kutools for Word : With more than 100 handy Word add-ins, free to try with no limitation in 60 days.
Just click Kutools > Shapes. See screenshot:
Then all shapes in current document are selected immediately.

Kutools for Word includes more than 100 powerful features and tools for Microsoft Word. Free to try with no limitation in 60 days. Download the free trial now!
Word For Mac When Selecting Automatically Select Entire Word Document
Tip: If there are multiple embedded object such as Word object, Viso object and so on in your document, and you want to select them all at the same time, you can apply the Select Enbed Objectparagraphs utility of Kutools for Word to acheive it. Please click Kutools > Paragraphs > Select Enbed Object paragraphs. See screenshot:
Kutools for Word: with more than 100 handy Word add-ins, free to try with no limitation in 60 days. Download and free trial Now!
Demo: Quickly select all shapes in current document with Kutools for Word
Recommended Word Productivity Tools
Kutools For Word - More Than 100 Advanced Features For Word, Save Your 50% Time
- Complicated and repeated operations can be done one-time processing in seconds.
- Insert multiple images across folders into Word document at once.
- Merge and combine multiple Word files across folders into one with your desired order.
- Split the current document into separate documents according to heading, section break or other criteria.
- Convert files between Doc and Docx, Docx and PDF, collection of tools for common conversions and selection, and so on...
or post as a guest, but your post won't be published automatically.
- To post as a guest, your comment is unpublished.Thanks for your knowledge guys!
- To post as a guest, your comment is unpublished.2000 symbols left
1981 symbols left
1962 symbols left
1943 symbols left
1924 symbols left
1905 symbols left
1886 symbols left
1867 symbols left
1850 symbols left
1829 symbols left
1810 symbols left
1791 symbols left - To post as a guest, your comment is unpublished.Not 'SHIFT or CTRL', but 'SHIFT and CTRL', to select multiple shapes or objects.
- To post as a guest, your comment is unpublished.Does not work in word 2010. Holding shift/ctrl does not work.
- To post as a guest, your comment is unpublished.the latest version of word is many steps backwards in terms of user friendliness..
utterly useless
the guys who designed it need firing
the guys that agreed to put this out to market were even more stupid
You can click the mouse in the editor to set the caret to the desired position and drag the mouse to select a continuous text block.
By default, you can only set the caret at characters, whitespaces, and tabs in the current document. Optionally, you can select Allow placement of caret after end of line on the Editor | General page of the Settings/PreferencesCtrl+Alt+S to be able to set your caret anywhere after the last character in any line. As soon as you start typing at a position beyond the end of the line, the necessary number of spaces will be added between the end of the line and the beginning of your input.
You can double-click an identifier or a word in a comment or plain text to select it.
For identifiers, you can opt not to select the whole CamelCased identifier, but only the capitalized word inside it where you double-click. To do so, select Honor 'CamelHumps' word on the Editor | General page of the Settings/PreferencesCtrl+Alt+S.
You can also toggle multiple carets and have multiple selection ranges.
Apart from the mouse, you can use keyboard shortcuts to speed up editor navigation and selection operations. The most handy commands and their shortcuts are listed in the tables below.
If you want to change the shortcut for some command, find this command on the Keymap page of the Settings/PreferencesCtrl+Alt+S, and use the context menu to add or remove shortcuts.

Move caret
| Command | How to invoke | Use it to |
|---|---|---|
| Move Caret to Previous Word Move Caret to Next Word | Ctrl+Left Ctrl+Right | Move the caret to the beginning/end of the current word, and then further word by word in the same direction. If Use CamelHumps is selected on the Editor | General | Typing Assistance page of the Settings/PreferencesCtrl+Alt+S , the caret will move to the next/previous capitalized word inside identifiers with CamelCase names. Note that by default, on Ctrl+Right the caret jumps to the end of the current word. This behavior is configurable in the Caret Movement section on the Editor | General settings page. |
| Move Caret to Line Start Move Caret to Line End | Home End | Move the caret to the first/last character on the current line. |
| Go to Containing Declaration | Alt+Shift+[ | Move the caret to the declaration of a type or a function from any position within its body. |
| Move Caret to Matching Brace | Ctrl+Shift+M | When the caret is right before or after a brace or a bracket, jump to the brace or bracket that matches it. |
| Move Caret to Code Block Start Move Caret to Code Block End | Ctrl+[ Ctrl+] | Move the caret to the opening/closing brace of the enclosing code block. |
| Next Method Previous Method | Alt+Down Alt+Up | Move the caret to the declaration of the next/previous member in the current type. |
| Move Caret to Page Top Move Caret to Page Bottom | Ctrl+Page Up Ctrl+Page Down | Move the caret to the top/bottom line of the currently visible editor area, without scrolling. |
| Page Up Page Down | Page Up Page Down | Move the caret up/down to the current height of the editor area and scroll the document accordingly, and then further with the same step in the same direction. |
| Move Caret to Text Start Move Caret to Text End | Ctrl+Home Ctrl+End | Move the caret to first/last character in the current document. |
Word For Mac When Selecting Automatically Select Entire Word Document
Apart from basic caret movement commands described above, there are many other ways to navigate the current context.
Word For Mac When Selecting Automatically Select Entire Word Page
Select text
| Command | How to invoke | Use it to |
|---|---|---|
| Select All | Edit | Select All Ctrl+A | Select all text in the active editor tab |
| Left with Selection Right with Selection | Shift+Left Shift+Right | Extend the selection from the current caret position to one character on the left/right. |
| Move Caret to Previous Word with Selection Move Caret to Next Word with Selection | Ctrl+Shift+Left Ctrl+Shift+Right | Make a selection from the current caret position to the beginning/end of the current word, and then extend the selection word by word in the same direction. If Use CamelHumps is selected on the Editor | General | Typing Assistance page of the Settings/PreferencesCtrl+Alt+S , the selection will extend to the to the next/previous capitalized word inside identifiers with CamelCase names. |
| Move Caret to Line Start with Selection Move Caret to Line End with Selection | Shift+Home Shift+End | Make a selection from the current caret position to the beginning/end of the current line. |
| Move Caret to Code Block Start with Selection Move Caret to Code Block End with Selection | Ctrl+Shift+[ Ctrl+Shift+] | Make a selection from the current caret position to the opening/closing brace of the enclosing code block. |
| Select Containing Declaration | Ctrl+Alt+Shift+[ | Select the entire declaration of the containing member, type, or namespace. |
| Up with Selection Down with Selection | Shift+Up Shift+Down | Make a selection from the current caret position to the same or the nearest column in the next/previous line, and then extend the selection in the same way in the same direction. Note that if the column selection mode is enabled, these shortcuts will add new carets instead of extending selection. |
| Move Caret to Page Top with Selection Move Caret to Page Bottom with Selection | Ctrl+Shift+Page Up Ctrl+Shift+Page Down | Make a selection from the current caret position to to the top/bottom of the currently visible editor area, without scrolling. |
| Page Up with Selection Page Down with Selection | Shift+Page Up Shift+Page Down | Select the number of lines that corresponds to the editor height, up/down from the current caret position and scroll the document accordingly, and then extend the selection to the same number of lines in the same direction. |
| Move Caret to Text Start with Selection Move Caret to Text End with Selection | Ctrl+Shift+Home Ctrl+Shift+End | Make a selection from the current caret position to to the beginning/end of the current document. |
| Extend Selection | Edit | Extend Selection Ctrl+W | Select the word at the caret and then extend the selection to containing logical blocks of code (for example, an expression, a conditional block, a method body, a class, and so on). If Use CamelHumps is selected on the Editor | General | Typing Assistance page of the Settings/PreferencesCtrl+Alt+S , the first invocation of the command will not select the whole CamelCased identifier, but only the capitalized word inside it where the caret is. |
| Shrink Selection | Edit | Shrink Selection Ctrl+Shift+W | Shrink the selection after your extended it with Extend Selection. The command works in the reverse order (from the outermost containing block to the word at caret). |
| Structural navigation forward Structural navigation backward | Tab Shift+Tab | Move the selection to the next/previous logical code element. For more information, see Structural Navigation. |
