Partitioning a disk on a Mac is an effective way to organize your data into different categories. However, the main concern is that most external hard drives and USB keys come formatted for Windows, which is primarily for PCs. By default, a Mac runs a different file system, so it may bring issues while partitioning your disk on Disk Utility.
- How Update Boot Support Partition For Volume On Mac Os X 10 13 Download
- How Update Boot Support Partition For Volume On Mac Os X Lion
- How Update Boot Support Partition For Volume On Mac Os X 10.13
- How Update Boot Support Partition For Volume On Mac Os X 10.10
Hard drive partitioning is a common issue discussed in many tech forums. In a thread on Apple’s support forum, users complain that their Mac Disk Utility partition grayed-out while trying to partition their external hard drives.
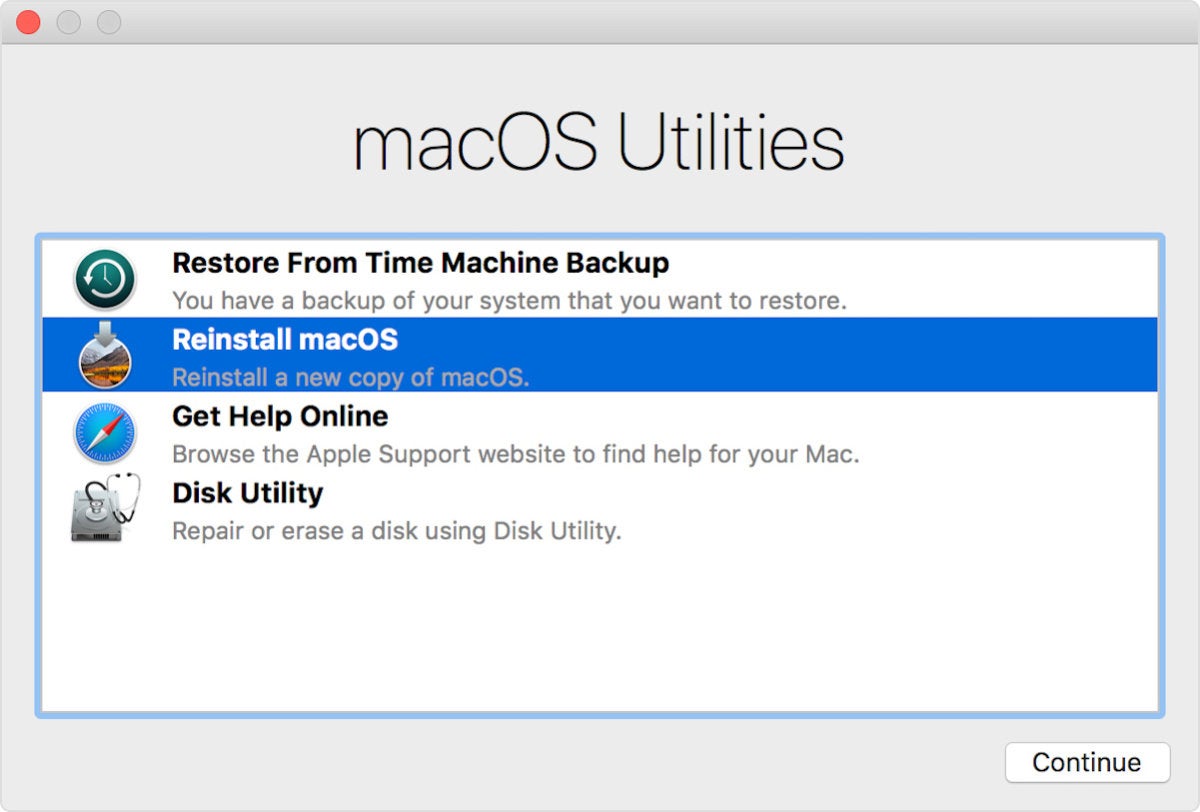
Probably, you just bought your external hard drive and are eager to use it on your Mac. But somehow, you cannot access the Mac Disk Utility partition, so you can’t write data to the drive.
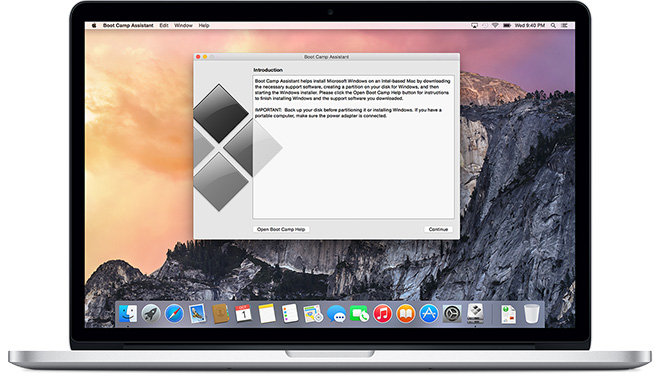
Fear not, we have a solution to this problem. In this post, we will guide you through a step-by-step process on how to restore a grayed-out Disk Utility partition. Many Apple users who have faced Partition grayed out in Mac issues eventually partitioned their external hard drives with the help of these fixes.
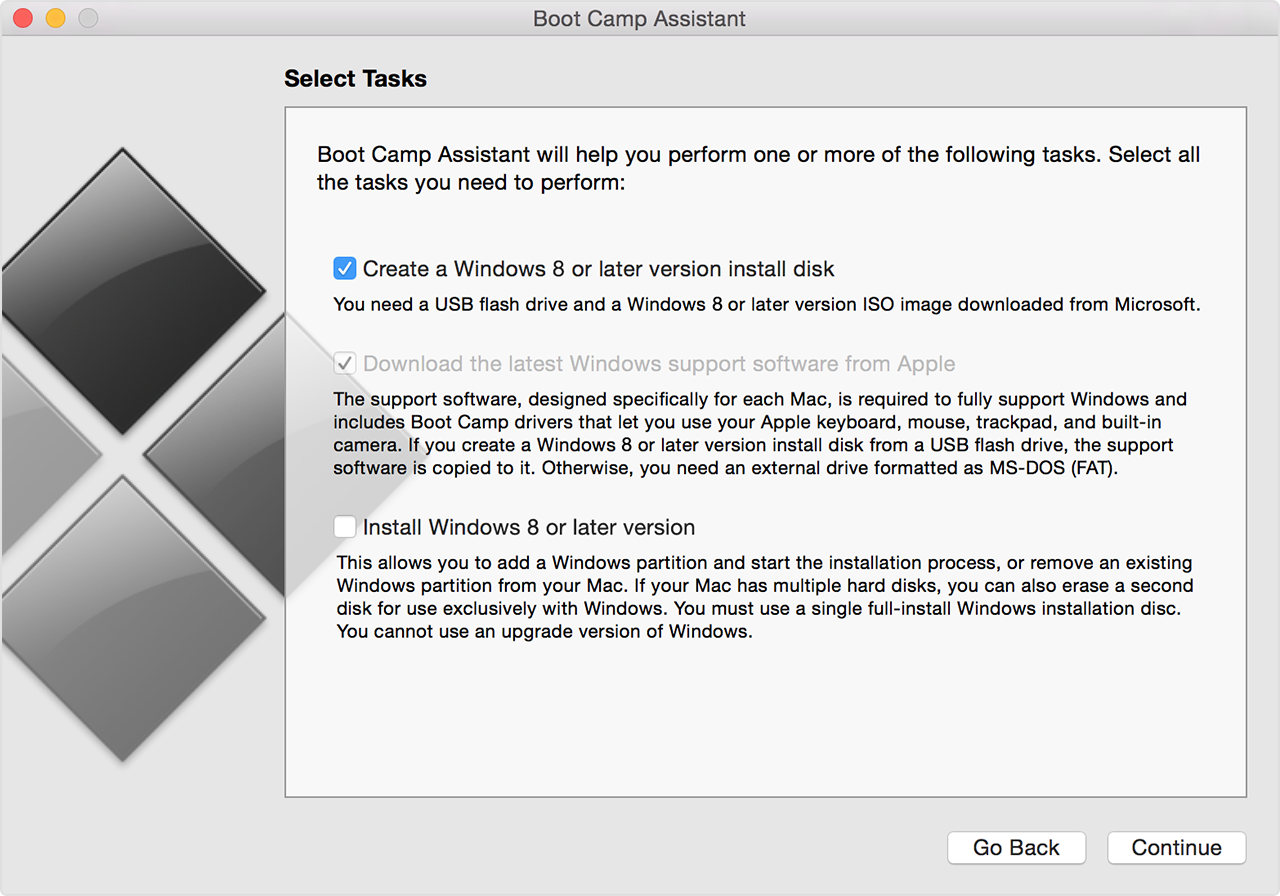
Why Partition Grayed Out in Mac (Plus Solution)
Problem 1: Sometimes, you cannot access the Mac Disk Utility partition because your hard drive doesn’t have sufficient space.
In this case, the volume identifier of the EFI partition is disk0s1. Create a mount point. A mount point is a directory where a non-booted volume is mounted. On Mac OS X, mount points are typically created in /Volumes. We can create a directory called efi within /Volumes by running the following command: mkdir /Volumes/efi. Note: If you want to run Windows on your Mac, Apple's Boot Camp assistant will automatically make a partition for you. Here's how to install Windows. It is important to note that partitioning your hard drive also splits up your available hard drive space. May 04, 2012 OS X V10.7 Lion:: Updating Boot Support Partitions For Volume As Required May 4, 2012. IMac with 10.7.3 and Seagate GoHlex 2TB external drive. Using the disk utility why is was not backing up.The Seagate is now asking the question 'Updating boot support partitions for the volume as required'.
Solution: If you want to go ahead with the partitioning task, you need to create more space on your hard drive. In other words, you have to erase the data on your drive to create additional space. You can then format your hard drive using GUID Partition Table. After that, go ahead with your partitioning plans.
Important Note: Before formatting your hard drive, back up your most important files. Needless to say, the process will get rid of all the data on the disk, so you risk losing your files for good.
Problem 2: As mentioned earlier, external drives are usually not compatible with macOS, which may bring issues when you want to partition. In most cases, users choose the wrong partitioning option, and as a result, the Partition option in Disk Utility remains grayed out.
Solution: The right way you should follow when selecting a partition option is to choose the drive name within the list provided under Internal or External (depending on the device you want to partition). Your hard drive will be available on the left side of the Disk Utility pane.
How to Restore Grayed Out Disk Utility Partition: Format Your Hard Drive to Work with Mac
To format your external disk to be compatible with macOS, connect your hard drive to the Mac and follow these steps:
- Open Disk Utility by going to Applications, then select Utilities > Disk Utility.
- Choose the drive name within the list provided under ‘External’. If your hard drive is connected, it will show in the left panel of the Disk Utility. Highlight the disk and click the Erase button in the top toolbar.
- Wait for a window asking you to select the file system you want to use to format your external drive to pop up. For your case, you will select ‘Mac OS Extended (Journaled)’. But if you have plans to use your disk for both PC and Mac, then a better option is ‘ExFAT’. You can also rename your hard disk here to your desired name.
- Wait for the formatting process to complete. The process usually takes less than a minute, but it depends on the size of your hard disk.
- When done, confirm if the formatting was successful by right-clicking the icon for your disk on the desktop and then choosing Get Info. The information is available under Format.
How Update Boot Support Partition For Volume On Mac Os X 10 13 Download
If it reads “Mac OS Extended (Journaled)”, congratulations, you successfully restored the grayed-out Disk Utility and your hard disk is now compatible with macOS.
Partitioning Your Hard Drive on Mac
Now that you have prepared your hard drive to work with Mac, the next step is to partition it on your Mac by following these steps:
How Update Boot Support Partition For Volume On Mac Os X Lion

- Launch the Disk Utility app on your Mac and highlight the hard drive icon under ‘External’ (for external hard drives). If you choose any other drive, the partition option will become unclickable.
- Now click Partition on the top toolbar. A window that has partition information will pop up. On the left side of the window, look for the name and the volume size of your hard drive. The next step is to click add(+) button on the bottom of the window to create partitions on your disk. Allocate the desired volume size to each partition.
- Hit the Apply button and wait for a window asking you to verify your choices. Confirm the changes by clicking the Partition button.
- Wait for the process to complete. You can confirm if the process was successful on your desktop. You will see additional disk icons show
Pro Tip: If the main reason for partitioning your hard drive is to install Windows, Apple recommends that you use Boot Camp Assistant instead of Disk Utility. You should, however, note that you cannot use Disk Utility to erase a partition generated using Boot Camp Assistant.
What Else Can You Do to Resolve Common Mac Issues
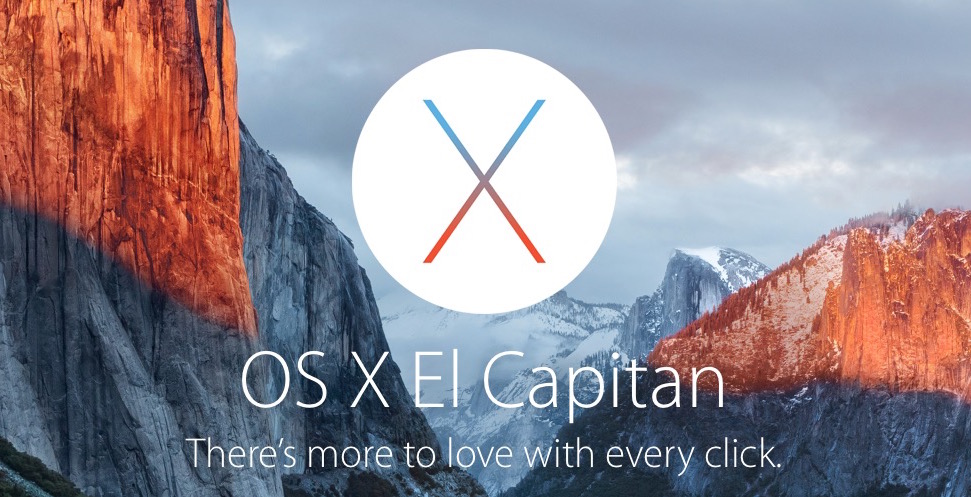
If you are like many users, partitioning a hard drive on Mac may not be the only challenge you have had with your computer. Mac users have also reported slow performance, random freezes, and space issues. The best way to guarantee the best performance for your Mac is to scan and clean the computer. Outbyte MacRepair helps you to optimize your Mac for peak performance by checking for and cleaning up junk files, unnecessary apps, and other space hogs that may affect your Mac’s memory.
How Update Boot Support Partition For Volume On Mac Os X 10.13
We hope the above solutions helped you to restore the grayed-out Disk Utility partition. As always, we would love to hear your success story. Share it in the comment section. Also, let us know if you experienced challenges during the partitioning process.
How Update Boot Support Partition For Volume On Mac Os X 10.10
See more information about Outbyte and uninstall instructions. Please review EULA and Privacy Policy.
